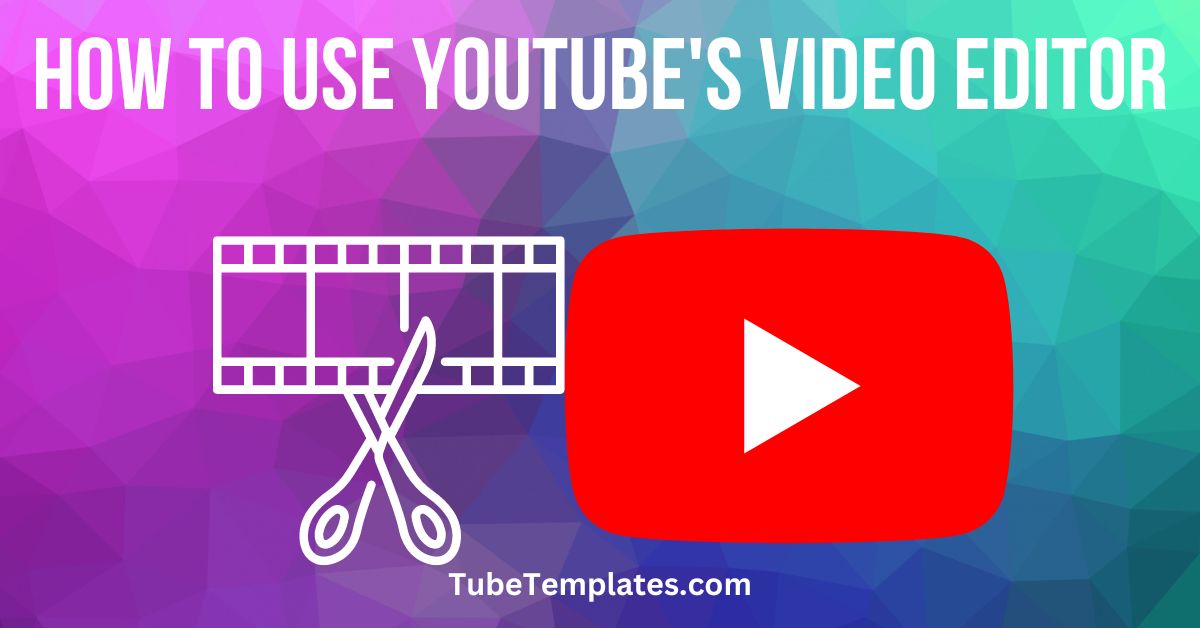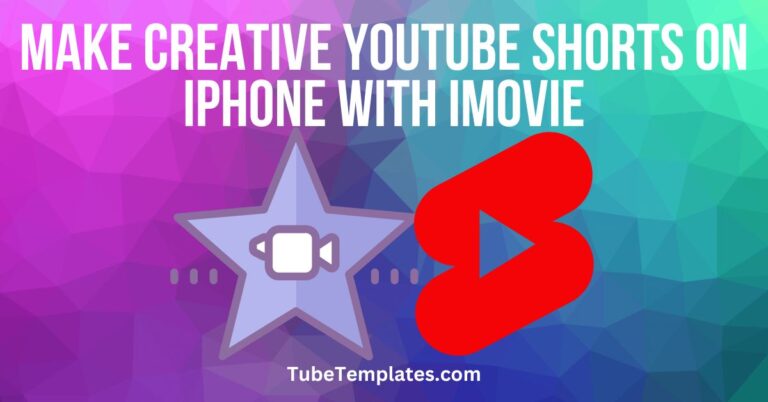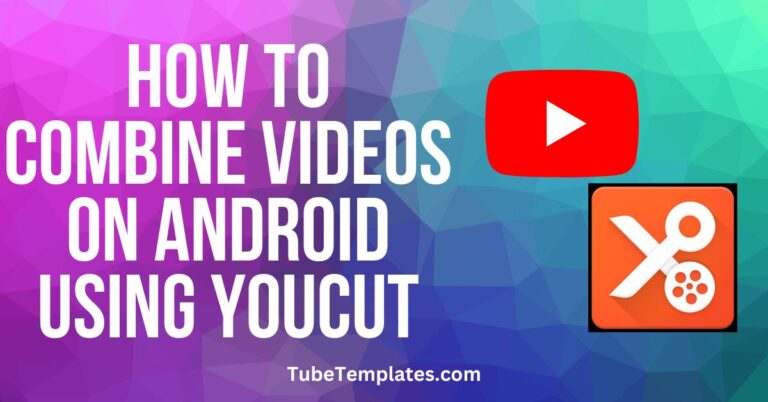How to Use YouTubes Video Editor
As a part of its platform, YouTube includes a video editor. This is confusing because most people don’t know how to use YouTube’s video editor.
I get a lot of questions about YouTube’s video editor and most them are about things the editor can’t do and, in reality, was never designed to do.
I’m going to cover much of that in this article and hopefully you will walk away with a better understanding of how to use YouTube’s video editor.
The Purpose of the YouTube Video Editor
To put it simply, the YouTube video editor was never designed or meant to be a full video editor replacement.
When you consider things like copyright strikes and the other infractions creators receive from YouTube, the purpose of the YouTube video editor becomes clear.
It’s designed to allow creators to edit videos that are already uploaded to YouTube so they can get back in good standing after they’ve received an infraction without having to remove their videos completely.
So, the YouTube video editor will allow you to remove audio or edit out a clip that may be a copyright infringement, but still keep your video on the platform and keep your views, comments, etc.
I don’t foresee YouTube adding more robust features to the editor in the future.
If you’re looking for a robust video editor, I have outlined some great options for any budget. See those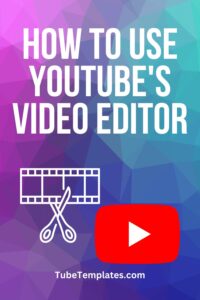 recommendations here – https://tubetemplates.com/pages/our-partners
recommendations here – https://tubetemplates.com/pages/our-partners
But…You Still Want to Edit Your Videos with the YouTube Video Editor…
While I recommend getting and learning how to use dedicated video editing software, I understand that you may be in a position where you need to use what’s available.
So, I’m going to share a simple hack to show you how to use YouTube’s video editor to edit your videos if you don’t have access to or can’t afford software.
This tip will also save you a ton of time, regardless of how you edit your videos.
When you record your video, do it in one take. You’re probably saying, “Oh yeah, Dan, I’m going to get it perfect the first time, every time, right!”
I’m saying, if you mess up. Keep going. Don’t press Stop and then start recording again. All that does is create a mess of files for you to wade through later. It complicates the editing process. Just keep recording and edit out the mistakes later.
One important note here is that your record everything in the order that you want it to appear in the video because you can’t move it. You can only remove the stuff you don’t want in between.
This is something that the YouTube video editor allows you to do, so essentially, this is how to use YouTube’s video editor if you don’t have dedicated editing software.
How to Use YouTube’s Video Editor
First things first, upload your video.
Yes, upload that entire file with all the mistakes and everything.
If your video is long, this is one of the caveats you’ll face. This part will take a while depending upon file size and the speed of your Internet connection.
If you’re ready to input your metadata, you can, but you can also skip parts of it until later. The important thing here is how you set access to your video. You want to save it as Private while you’re working on it.
You can still schedule and premiere the video later.
Click the pencil icon next to the video in your Content list.
The video details will load in your browser.
Click Editor in the left navigation to open the YouTube video editor.
The YouTube video editor will open your video in a timeline format.
The interface is super simple.
Place your cursor on the timeline of the video where you want to make your first edit.
A line will mark your spot.
Most of the time, this will probably be at the beginning of the video.
Click Trim to the top right above the timeline.
Drag from the left to where you want your video to start. You’ll notice the area you dragged over is now dark and grayed out.
To the right, just above the clip timeline, is the Zoom feature.
Use Zoom to zoom in on the timeline and make more precise jump cuts.
Go to the next part you want to cut out.
Click Trim.
Drag the area you want to cut out.
Repeat this process through the entire video.
When you’re done, click Preview at the bottom of the screen.
Click Save.
YouTube will then process your video. This will take quite a bit of time.
You’ll notice in the video that I had quite a few problems with the YouTube video editor. I encourage you to get some dedicated software and learn to use it for video editing because this method is frustrating and you’re just making things harder for yourself.
Here’s my most recent video on how to use YouTube’s video editor:
Was This Helpful?
I hope so! I’ll be updating this post in the future with any changes YouTube makes. Share this with someone it can help!