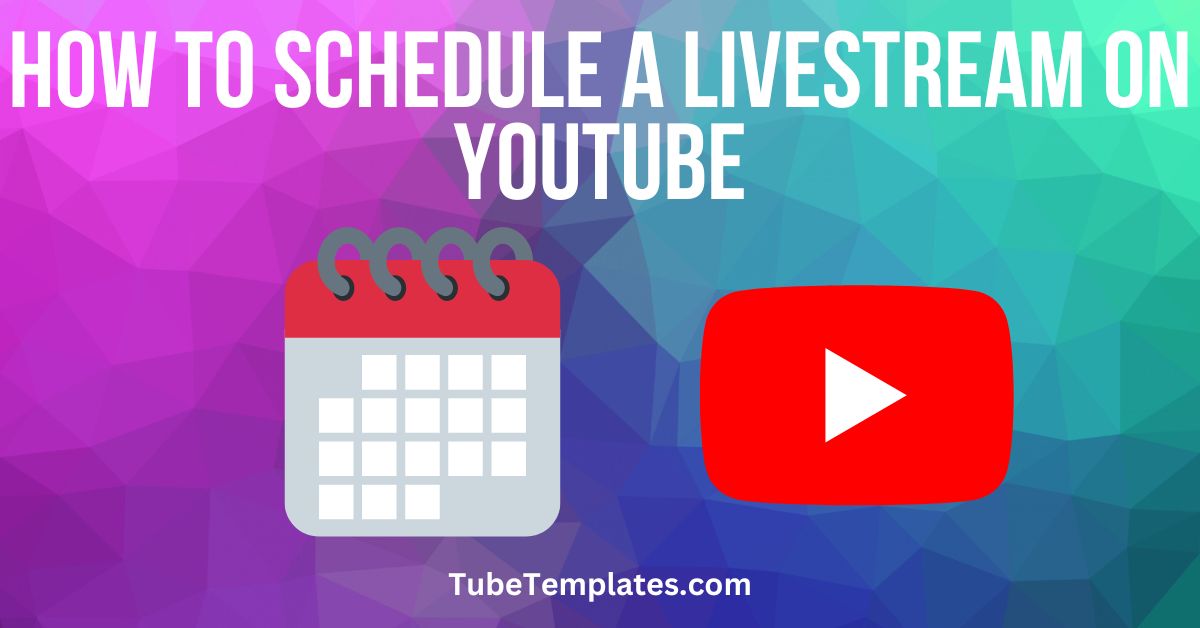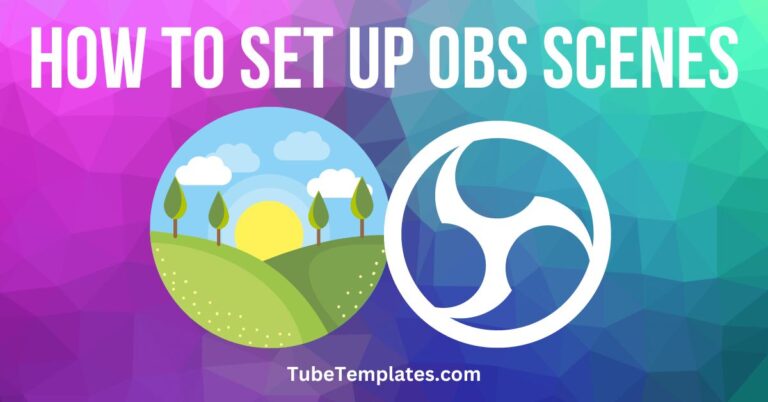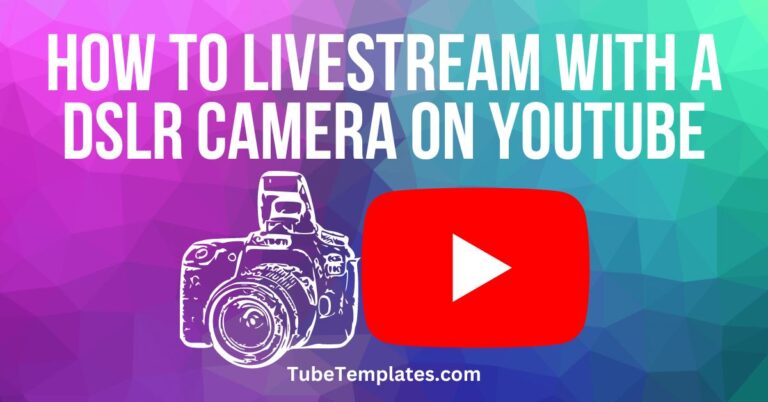How to Schedule a Live Stream on YouTube
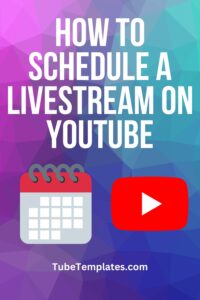 So, you want to know how to schedule a live stream on YouTube? I have you covered.
So, you want to know how to schedule a live stream on YouTube? I have you covered.
This is useful if you like to build hype around your live streams or you want to create social media campaigns around your stream before it goes live.
What You Need
We’re going to be working from the desktop today, so you’ll need the following:
- Desktop or laptop with Internet connection
- YouTube channel
- A live streaming event you want to set up
- Live streaming software like OBS – https://obsproject.com/ (This should be all set up and ready to go.)
How to Schedule a Live Stream on YouTube
Let’s jump right in.
Get logged into YouTube.
From your channel, click the YouTube Studio button in the top-right corner. This button may also say Manage Videos.
The only way to schedule a live stream or begin a live video is to click the Go live icon in the top-right of your Dashboard.

The first thing YouTube wants to know is if your video is made for kids or not. Make your selection. You can also set an age restriction on this pop-up as well.
Click the calendar icon in the left navigation.
Click the blue SCHEDULE STREAM button in the top-right corner.
This opens the Create stream wizard where you can type the details about your live stream like the title, description, upload a thumbnail, add tags, etc. If you have set them up, you should see your defaults.
Click NEXT.
Specify your Customizations.
- Live Chat – Check the box to include live chat as a part of your live stream experience. If you want the live chat replay to be available during video replay, check the box.
- Participant modes – Decide who takes part in chat. Anyone or only your subscribers. Once you have channel members, you will have members-only chat as well.
- Message delay – If you’d like chat slowed to a manageable level, check the box next to Slow mode.
Type a number between 1 and 300 to specify the delay in seconds between messages from participants.
Click NEXT.
Set your Visibility.
Choose between Private, Unlisted, and Public.
Set the date and time to schedule your live stream on YouTube for a specific time.
Click DONE.
That’s it!
If you are monetized and/or have some of the perks like channel members and that sort of thing, you’ll see additional options, but for this post, we’ll keep things basic.
The Video
I explore things a little more in this video. YouTube changes things so quickly that parts of this are already outdated.
The best way to learn is to get into YouTube Studio and click around. You can see that’s exactly what I do in this video.
Did You Find This Content Helpful?
I hope so. My goal is to help you understand YouTube better so we can grow together as creators.
If I helped you learn how to schedule a live stream on YouTube, I’d love to hear from you!