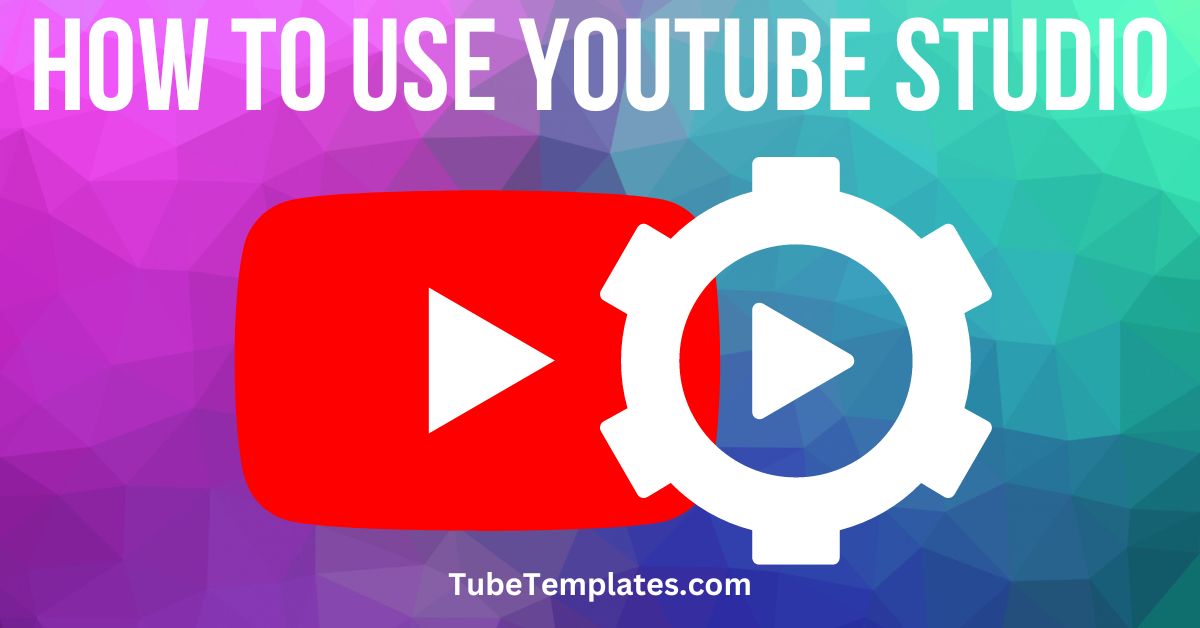How to Use YouTube Studio
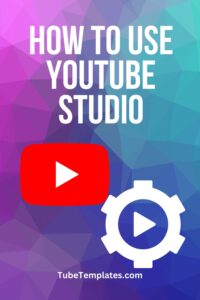 YouTube has a built-in suite of tools for creators called YouTube Studio. It’s easy to access, and I’m going to show you how to use YouTube Studio, so you can take full advantage of YouTube as a platform.
YouTube has a built-in suite of tools for creators called YouTube Studio. It’s easy to access, and I’m going to show you how to use YouTube Studio, so you can take full advantage of YouTube as a platform.
Keep in mind that some features available to you on YouTube may differ from mine based on things like subscriber count and watch time.
Knowing how to use YouTube Studio and all its features will help you grow on YouTube.
Accessing YouTube Studio
You can access YouTube Studio several ways:
- Click the Customize Channel button
- Click the Manage Videos button
- Click your channel icon in the upper right corner and select YouTube Studio from the drop-down menu
YouTube Studio is going to show you what is going on behind the scenes with your YouTube channel.
You can check out how your channel is performing as well as a variety of information, including news from YouTube that is exclusive to content creators.
I’m going to cover your main dashboard, and then I’ll move down the navigation menu on the left side and explain each item. I’ll also discuss how you can use it to learn more about your channel and use that information to grow!
Your Main Dashboard
The YouTube Studio dashboard is a quick overview of information. One of the first things you will notice is information about your most recent video’s performance.
In the middle, you’ll see a sample of your channel analytics for the last 28 days with a few pertinent numbers:
- Your current subscriber count
- Number of views on your videos
- Watch time in hours
- A small sampling of your top performing videos
Below that, you’ll find your latest comments, subscribers, and other recent activity.
Finally, you’ll see some news from YouTube. Most of this is just for creators where you’ll get insider information and development news.
YouTube Studio Navigation Menu
To the left, you’ll see the navigation menu for YouTube Studio. This is where we’ll be focusing to structure the rest of this tutorial.
I’m going to move down the menu in order and go over each item so you know what you have and how to use it.
Content
When you click content, you’re going to see a list of your videos.
At the top, you’ll notice three tabs:
- Videos – These are just your regular uploaded videos
- Live – These are replays of any live streams you’ve done
- Posts – These are the posts on your Community tab
- Stories – These are videos you’ve categorized as stories
- Details – This allows you to edit all the metadata for your video
- Analytics – Analytics for this specific video
- Comments – Comments on this video
- Monetization – The monetization status of this video
The ellipsis (three dots) menu offers these additional options:
- Edit title and description
- View on YouTube
- Get shareable link
- Promote
- Download
- Delete Forever
NOTE: The Promote option is where you can purchase ads to promote your video on YouTube. I would not suggest promoting a video you are trying to get organic reach on. Also, I wouldn’t promote a video unless you created it with a specific purpose to sell or promote a product or service.
If you delete your video from this page, you will not be able to recover it, so be careful!
Other useful information on the Content page includes:
- Visibility – This will indicate who can see your video. If it’s public, everyone can see it. If it’s unlisted, then only the people who have a link can view it. If it’s private, no one can see it but you. If you have access to Memberships, that additional visibility status will also appear here
- Monetization – The monetization status of you video
- Restrictions – Any restrictions on your video based on region, copyright, etc.
- Date – The date your video was uploaded or published
- Views – The total number of views your video has received
- Comments – The total number of comments on the video
- Likes vs. Dislikes – The number of likes vs. the number of dislikes
Playlists
Playlists are essentially a way to organize the content on your channel.
Analytics
This is really the biggest and most important aspect of YouTube Studio.
Analytics will show you all the numbers to help you optimize your presence on YouTube to get more views and grow your channel.
Just like on your Content page, you’ll see a number of tabs across the top of your Analytics page:
- Overview – An overview of all your numbers in one spot
- Reach – This shows how many times your videos were shown to potential viewers (Impressions), the click-through rate, and how many times your videos were viewed
- Engagement – This shows how many times people engaged with your video by leaving a comment, like, dislike, or sharing it
- Audience – This tells you a lot of detailed information about your viewers
- Revenue – This is an overview of how much your channel is making. If your channel is not monetized, you won’t see this option
- Research – This is a tool that allows you to explore the top searches across YouTube
You will also see where you can select different periods of time to look at from the last 7 days all the way up to the lifetime of your channel and any custom range in between.
The entire Analytics platform is fairly self-explanatory as you click through and explore all the tabs and information presented.
For a more in-depth look at what you’re going to see, what you’re actually looking at, and how to use it to grow your channel, check out this video:
Comments
This is a collection of all the comments across your entire channel.
By default, YouTube presents you with comments that you haven’t responded to yet. There a few other filters you can apply, but the default really is the best option.
At the top of the Comments page, you’ll notice two tabs:
- Comments – These are all of your comments as described above
- Mentions – These are mentions of you on other channels
Under that, you’ll notice two buttons:
- Published – These are all of the comments that are live on your videos
- Held for review – These are comments that are held for you to moderate based on any filters you’ve set up in Settings
You can answer your comments direct from the Comments page. You can also like and heart comments here. This sends the commenter a notification.
In the ellipsis menu, there are options to report abuse, remove a comment, ban users from your channel, and more.
Subtitles
You can add subtitles in multiple languages to your videos.
If you have the means or ability to transcribe your videos into other languages, you can upload those subtitles here.
Copyright
In the Copyright screen, you can see who is attempting to use your content in their videos.
You will also see if you’ve received any copyright complaints against your own content.
This section makes it simple to find and deal with copyright issues. If people have used your content, you’ll see a number of tabs across the top of this screen.
- Matches – Videos containing a portion of or all of the content from your videos
- Removal Requests – Requests you’ve made to have violating videos removed
- Messages
- Archive – An archive of past activity
Monetization
This is all the information about your channel monetization in one place.
If you are not currently monetized, you’ll see the criteria you need to meet to get monetized and what will happen once you meet those criteria.
If your channel is monetized, then you’ll see tabs across the top of the page like:
- Overview
- Ads
- Merchandise
- Membership
- Supers
- Giving
These tabs may vary.
If you’re monetized, then you probably already have a great understanding of YouTube as a whole and how to use this screen, so I’m not going to spend more time here.
Customization
On this screen, you can add some personal touches to your YouTube channel to make it your own.
The tabs:
- Layout – Allows you to lay out your channel home page and add a channel trailer and featured video
- Branding – Allows you to add brand graphics to your channel including a watermark and channel art
- Basic info – Set up metadata, URLs, and more
Canva has templates for the branding graphics. You can also get graphics right here on TubeTemplates.com.
I wrote a detailed article on adding a Subscribe button to your videos as a watermark too.
Audio Library
YouTube Studio has a built-in library of copyright-free music that you can use in your videos.
The Audio Library is pretty extensive and you can choose from different genres.
There are also sound effects available as well as a system where you can star items you like and may want to use again.
Just a word of warning: never use footage or music that you don’t have the rights to. It’s a slippery slope to failure and they WILL find you.
Eventually, you’ll outgrow the Audio Library and want to use higher-quality music in your videos, but it’s not a bad place to start.
Settings
The last thing to explore in YouTube Studio are the settings.
Don’t overlook this section because there are some important things here to set up.
This is a pretty extensive area and I encourage you to click around and familiarize yourself with everything available to you here.
For a detailed look and explanation, please refer to the video above.
That’s a Wrap!
The bottom line here is that YouTube Studio has a bit of learning curve, so I hope this tutorial will help you get a handle on what’s available to you as a creator.
Even so, it’s up to you to get in there and poke around so you gain hands-on experience and understanding of what YouTube Studio can do for you and channel.