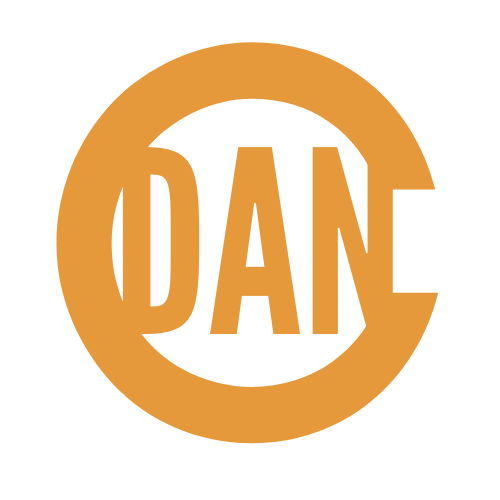One of the main tools I use that offers the most bang for my buck is Canva. Canva is a graphics editing program that runs right in your browser or on your phone as an app.
One of the main tools I use that offers the most bang for my buck is Canva. Canva is a graphics editing program that runs right in your browser or on your phone as an app.
You can use Canva for all kinds of things like your thumbnails, channel art, and even for your videos.
I’m going to show you how to use Canva to level up your YouTube channel.
Canva Pricing
Let’s get this out of the way. I know my first question when I’m considering a new product is how much it’s going to cost me.
Canva offers a robust FREE plan. Their Pro plan is so cheap, though, I bet you’ll want it.
They have a 30-day trial if you want to evaluate it further before you buy. You can pay $12.99 monthly or pay annually at $119.99.
So, you can try things out completely free and only pay if you find that it’s worth it for you. Either way, you get access to a great platform that can solve most of your graphic design issues.
How to Use Canva to Get More Views
We all want more views, right?
The lowest barrier to entry for getting more views is your thumbnail. If your thumbnails are effective, you will get more views on your videos.
Canva has you covered with dozens of thumbnail templates, and you can start from scratch as well.
Canva also has templates for your channel art and you can even use it to do some light video editing for both your regular videos as well as Shorts.
Upping your graphic design game on your channel can land you more views. Level up your branding and keep tweaking it until your numbers are going in the direction you want.
Canva has all the features to help you do that.
How to Use Canva to Create YouTube Thumbnails
It’s as simple as typing whatever you want to create in the Search box.
Log into Canva and type “youtube thumbnail’ in the search and select it from the drop-down.
Canva will present you with tons of templates. This is great if you don’t have a lot of experience with thumbnails. You can filter the results or just select the blank one to start from scratch.
Canva allows you to upload your own photos or use their royalty-free images. (They own both Pexels and Pixabay.)
You can also edit your images with various effects or remove the background.
PROTIP: If you have a Pro account, you can remove the background, download the images with a transparent background as a PNG, and then re-upload it to use over and over.
This feature alone has saved me a lot of time and money. I used to spend 30 or 40 minutes removing backgrounds with Photoshop.
Check out the video for the in-depth tutorial:
99% of the time, the background remover does a perfect job. If it doesn’t, you can restore the original with one click.
You can also edit the result with the eraser if you want to remove more.
If all else fails, there’s always the Undo button.
Adding Drop Shadows to Your Thumbnails in Canva
If you’re experienced with other graphics software like Photoshop, then you might want to add drop shadows to create depth in your thumbnails.
You can do this fairly easily with text, but Canva doesn’t have a drop shadow button for images. I’ve found a work-around.
Select the image you want to add a drop shadow to and click the Duplicate button.
Canva will duplicate the image exactly.
Select your duplicate, and click the Edit Image button.
Click Duotone.
If you don’t see the Duotone option, type it in the Search box provided under Edit Image.
Select Mono. Click on Mono again and make both colors black.
Your duplicate will turn into a silhouette.
Move it behind the original by clicking Position and selecting Backward.
You can edit the transparency if you want and then just drag and drop to place it where you want it.
That’s how I create drop shadows for my YouTube thumbnails in Canva.
Experiment with it. Canva has a ton of text and graphics features that wil make your thumbnails not only look professional, but will help you stand out from the crowd.
Creating YouTube Shorts with Canva
Canva is one of the most frequently updated services that I know of. They are constantly adding updates, new features, and new assets to create with.
They added a lot of features for YouTube and video in general to the point that you can actually use Canva for light editing and it’s better than YouTube’s editor.
One of the hottest ways to create more views on your YouTube channel right now is with YouTube Shorts and I’m going to show you how to create them with Canva.
Type “youtube shorts” into the Search on Canva.
Click the YouTube Shorts template to open it.
You get tons of templates with the option to start with a blank canvas just like with every other Canva template.
You can upload videos from your computer or phone and create and edit Shorts easily right inside of Canva.
PROTIP: If you move your cursor inside the YouTube Shorts template, it will convert horizontal video to vertical. You can tell when this happens because your video will fill the entire template.
Canva has a ton of visual assets you can add to your video from text to animations.
When you’re done creating your Short, download and it and upload it to YouTube (and TikTok and Instagram Reels).
Beyond YouTube
So, we’ve discussed a good bit of what Canva has to offer as far as YouTube is concerned, but we having touched on all of the other stuff you can do with it.
Canva has just an insane amount of templates for nearly everything.
You can create all kinds of social media posts with it that you can then use to promote your video content.
They also have a ton of print templates as well including t-shirts! There’s just no limit.
Using Canva to Level Up Your YouTube Channel is a No-Brainer
I have to encourage you to grab a free account at Canva and play around with it. See how intuitive it is.
I would definitely consider it underpriced. The value is just insane.
I didn’t even mention the mobile app that’s available for both Android and iPhone that lets you do nearly everything you can do on a computer with Canva right from your mobile device!
Definitely give the video above a watch if you haven’t already so you can see everything I’ve shared here and more in action.