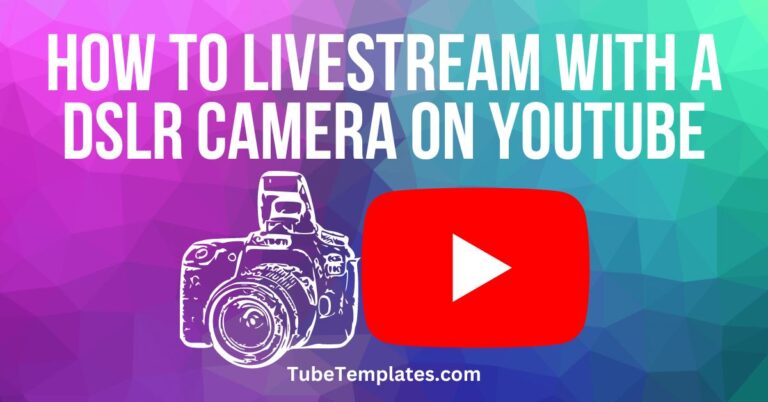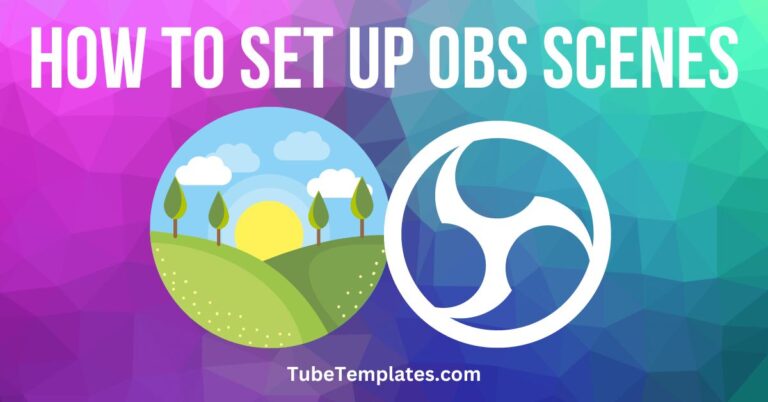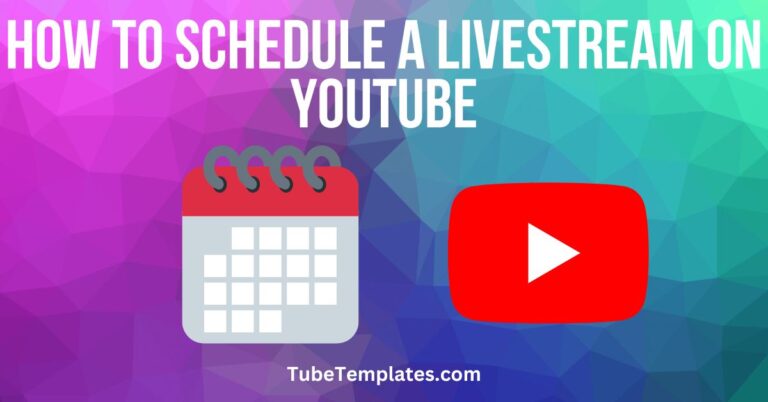How to Stream with OBS Studio Mode Like a Pro
If you want to stream because “it looks easy”, we’re going to have to burst your bubble as early as NOW.
Starting a live streaming career will get you studying a bunch of tools like OBS Studio Mode and platforms like Twitch.
It can be overwhelming, especially if you have never ventured outside of Facebook and Instagram.
Both Facebook and Instagram offer live streaming features, and you can do it simply. However, adding overlays and transitions can make your content more interesting and entertaining.
One of the most preferred tools for the job is OBS. So, how do you use OBS Studio Mode for streaming?
OBS Studio Mode: Setting Up Your Stage
First things first, click on the OBS Studio Mode button which you can find in the lower-right area of the screen. The window will split into two parts: the Preview window and the Program window.
The Preview window is positioned on your left and it shows what you have ready to show next. The Program window is positioned on your right and it shows your live stream in real-time.
You will only see the live stream with no preview if you are not in studio mode. That is one of the features that makes the OBS Studio Mode special.
Scenes and Sources
Now that you are done setting up OBS Studio Mode, there are two things you REALLY need to learn if you want your livestream to have the full experience: Scenes and Sources.
We could go on and on about how you can set up your OBS scenes or you can check out this quick tutorial on OBS scenes.
Moving on to Sources, how do they work?
Adding Sources
Click the + icon at the bottom of the Sources dock.
Choose a source from the Sources list.
OBS will add it your Scene.
Removing Sources
Removing sources is easy. Just select the source from your Sources dock and then click on the – button.
Layering Your Sources
There will be instances when you want some elements on your scene to be on top of the other and this is something OBS Studio Mode lets you do.
All you need is to arrange the sources in the Sources list in the order in which you want them to appear. You simply have to drag and drop the items.
Keep in mind that sources that are above others on the list will appear on top of the other sources in the preview.
Overlays and Transitions
Now that your sources on OBS Studio Mode are ready for streaming, let’s talk about overlays and transitions.
Overlays
Overlays will really allow you to highlight your branding.
If you are an artist, you can go nuts with your overlay. If not, you can find overlay templates online that are relatively budget-friendly especially when you are just starting your streaming career.
Overlays include “Starting Soon” screens that your audience sees while waiting for your stream to begin, webcam frames, icons, and many more.
Transitions
Transitions work best with OBS Studio Mode because you want to be able to set up different scenes while your stream is ongoing.
Here is how it works:
- Create a few scenes and setup your sources.
- Once you have multiple scenes, you can switch to Studio Mode which splits your windows into two screens. Keep in mind that the left screen shows the preview, and the right screen shows the live stream.
- Select the scene of your choice from the Scenes box, then click the Transition button between both screens. Now, the left screen will appear on the right, and what was previously on the right screen will appear on your left screen.
- Click the + icon next to Quick Transition to customive your transition. Choose for the scene to cut or to fade to black, etc.
- Take this opportunity to prepare new scenes on the left screen and transition when you are ready.
- Repeat the process as needed.
Wrapping Up
You can never go wrong with OBS when looking for a powerful streaming tool. It is open-source and user-friendly. It is simply a classic tool for the job!