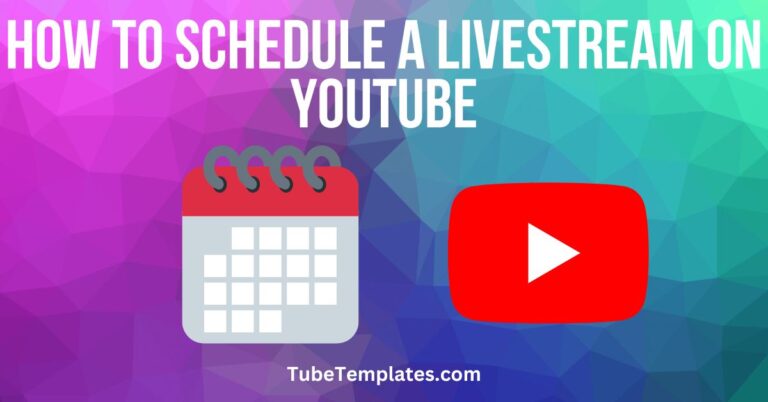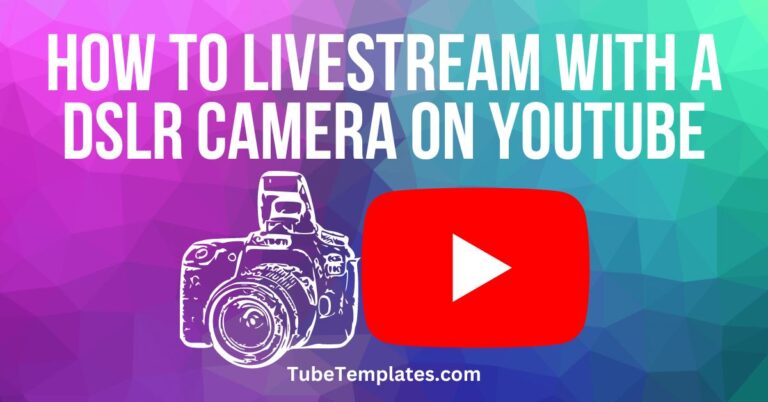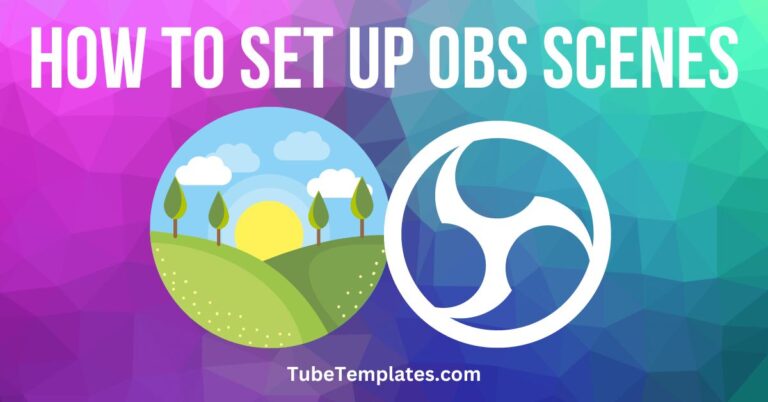OBS – How to Improve Livestream Quality
 Problems with OBS buffering and freezing? I’m going to show you how to improve live stream quality, but first things first, what’s OBS?
Problems with OBS buffering and freezing? I’m going to show you how to improve live stream quality, but first things first, what’s OBS?
What is OBS?
OBS stands for Open Broadcaster Software and it’s a free and open source application for video recording and live streaming. You can grab it here – https://obsproject.com/
Most, if not all, live streams that you see on YouTube and Twitch are using OBS or some variant of the software. It is pretty much the industry standard.
With it’s popularity come a lot of benefits like:
- It’s well documented
- There are lots of tutorials about it online
- It is frequently updated and improved
OBS works with Windows, Mac, and Linux.
The Problem
Now that all of that is out of the way, if the scenario I’m about describe hasn’t happened to you, you’ve probably seen it happen to someone else.
Your live stream video freezes mid-live-stream and starts buffering. The people in chat lose their minds letting you know that the video is frozen.
Inevitably, this is going to happen when you’re delivering important news or at the apex of your stream and steal your thunder. I’ve seen it happen to the best of the best on YouTube.
That’s why I’m going to show you how to fix this problem on the fly if it happens to you! Read on!
The Solution
If you’re having this problem, the most likely cause is your Internet connection. There may not be a lot you can do about that, so an alternate solution is needed.
If you’ve played around with OBS at all, it can be a little intimidating, but I find that it’s fairly intuitive once you figure out where everything is.
The cool thing about what I’m about to show you is that you can set this up before your stream or adjust on the fly while the problem is occurring.
Launch OBS.
Click Settings in the lower right corner. The Settings window will open.
Click Output in the left navigation. The Output options will be displayed.
Look for Video Bitrate under the Streaming heading. Adjusting your video bitrate is what is going to help you avoid or fix your stream when it freezes or buffers.
NOTE: If you installed OBS recently, it performs a series of tests on your system to set the optimal bitrate for you. If it’s been a while since you installed OBS, then you will definitely want to revisit this setting.
Also, adjusting this setting means that your video replays will probably not be HD quality, but if you’re in the middle of a live stream, sometimes this is the sacrifice you have to make.
Adjust your video bitrate. The lowest I would suggest that you go to maintain a decent video quality is 1500.
You don’t necessarily have to set it to 1500, but you can adjust it down until your live stream is running without issues.
Type your adjustment in the Video Bitrate field and click Apply at the bottom of the window.
Rinse, repeat accordingly.
Once you get your stream restored, click OK.
That’s it!
How’s Your Live Stream Running Now?
I hope you found this article helpful. Stay tuned to the blog for more tips about YouTube and OBS! See you soon!